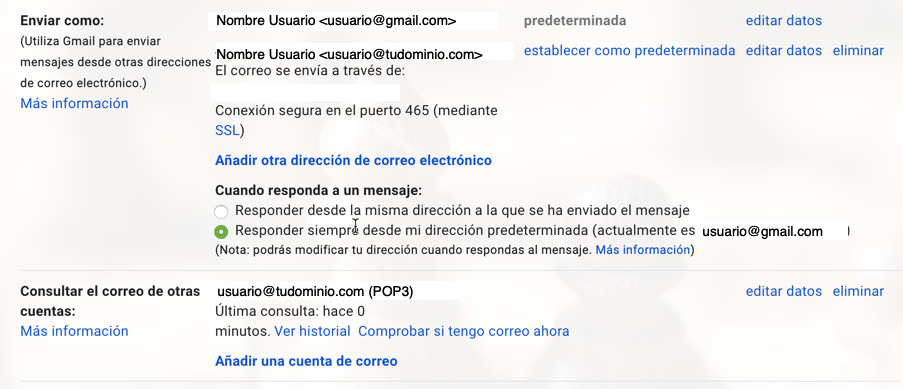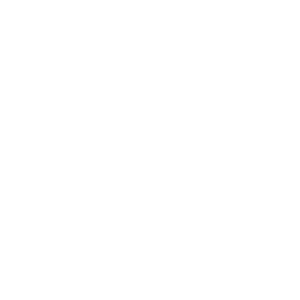Para usar una cuenta de correo corporativa en Gmail, lo primero que tiene que hacer es entrar a la página de ella: www.gmail.com
Una vez haya cargado la página web de Gmail, en la parte derecha le pedirá un nombre de usuario y contraseña. Si ya tiene la sesión iniciada con alguna cuenta ya no le pedirá los datos de inicio de sesión.
NOTA: Acá van los accesos de tu cuenta de Gmail, NO los de tu cuenta corporativa.
*En dado caso de no tener cuenta Gmail: recomendamos sacar una para administrar sus correos corporativos, ya que el almacenamiento es enorme y se puede revisar el correo descargando la APP de Gmail desde los dispositivos móviles.
Así manejarán su cuenta empresarial como cualquiera de servicio gratuito, gozando de sus ventajas.
Después de iniciar sesión ir a Gmail se mostrara la siguiente pantalla donde seleccionaras el botón de ajustes/herramientas que se muestra en la siguiente imagen.
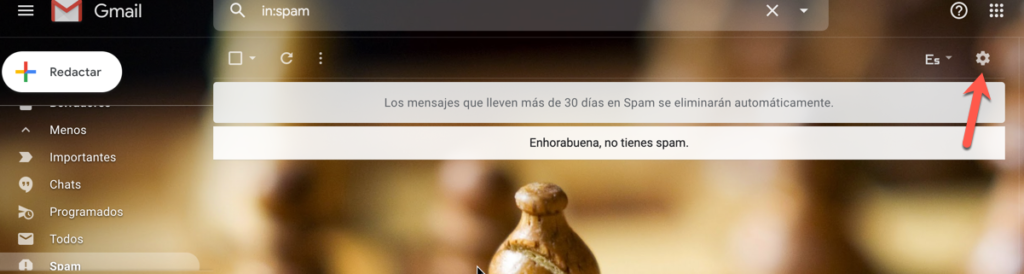
En la parte derecha presiona el ícono de herramientas y escoge la opción de Configuración
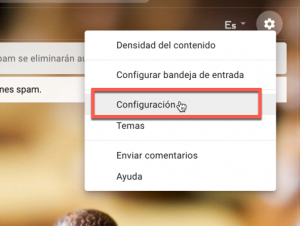
Después de seleccionar la opción de Configuración ahora vaya a la pestaña Cuentas e importación, y en la sección de Consultar el correo de otras cuentas, y seleccione la opción Añadir una cuenta de correo.
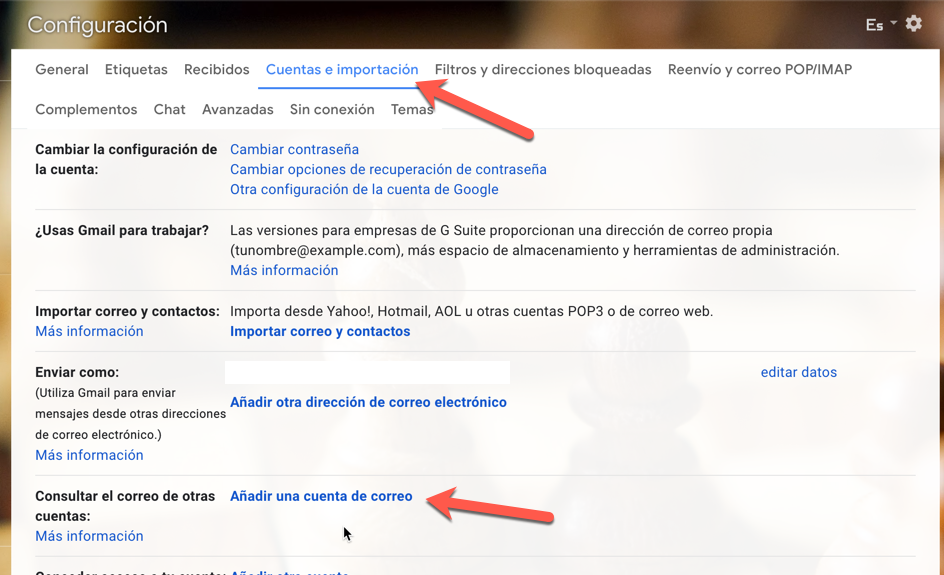
Le aparecerá una nueva ventana que le pedirá su cuenta de correo corporativa, ejemplo: usuario@sudominio.com Una vez llene este campo, presione en el botón Siguiente.
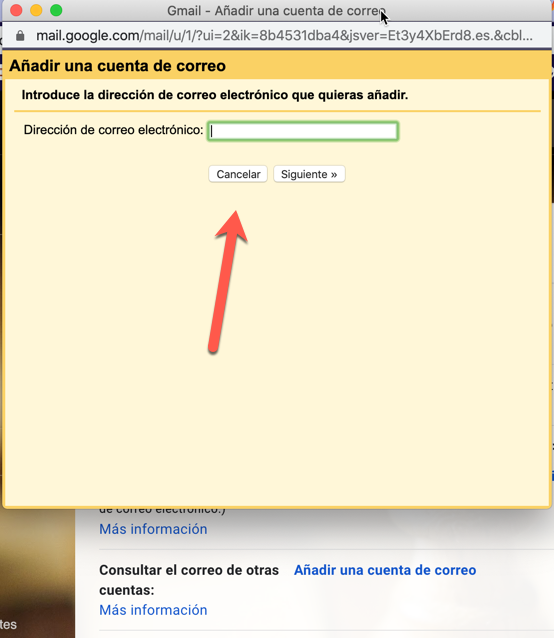
Una vez seleccionado el botón Siguiente se mostrara la siguiente ventana, seleccionar la opción Importar correos electrónicos de mi otra cuenta (POP3) y seleccionar el botón Siguiente.
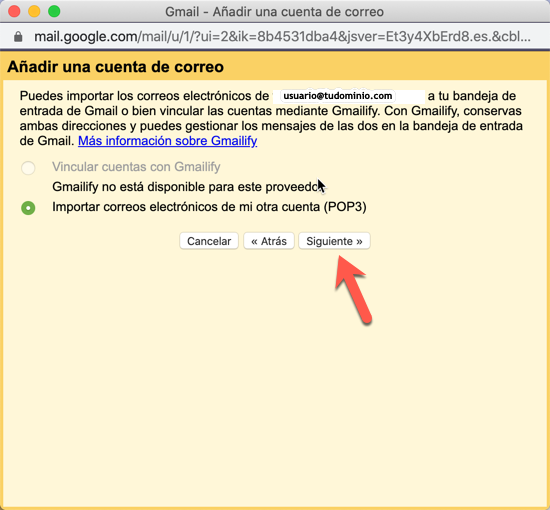
Configuramos los datos para esta cuenta (Contraseña y servidor POP). Si queremos mantener copias de los mensajes en el servidor de correo del Hosting asociado al dominio debemos marcar la casilla Dejar una copia del mensaje recuperado en el servidor. (Si no dispone de mucho espacio es mejor que no se active).
Datos configurables:
Dejar una copia del mensaje recuperado en el servidor: marca esta casilla. Si no lo haces, se eliminarán los mensajes de tu otra cuenta y solo podrás acceder a ellos en Gmail.
Para recuperar mensajes de correo electrónico, utilizar siempre una conexión SSL: ¡márcala!.
En algunas cuentas es necesario dejar esta opción sin seleccionar.
Etiquetar los mensajes entrantes: marca esta casilla si quieres distinguir rápidamente en tu bandeja de entrada los mensajes que proceden de esta cuenta.
Archivar los mensajes entrantes: no la marques. Solo te conviene marcarla si no quieres ver en tu bandeja de entrada los mensajes nuevos de la otra cuenta.
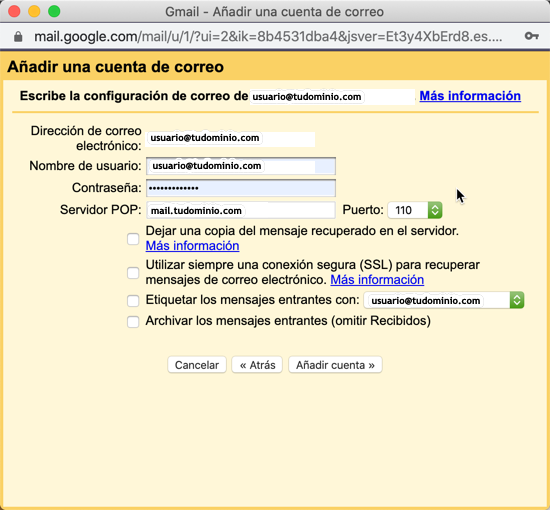
ESTOS SON LOS DATOS DE CONFIGURACION DE CUENTAS DE CORREO CON Integra713.
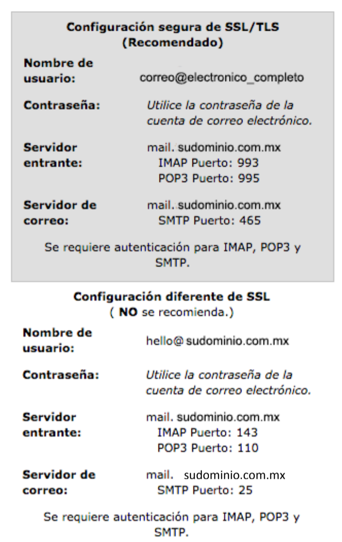
Si el proceso se ha realizado correctamente pasamos a la siguiente pantalla donde nos pregunta si queremos enviar mensajes desde Gmail como.
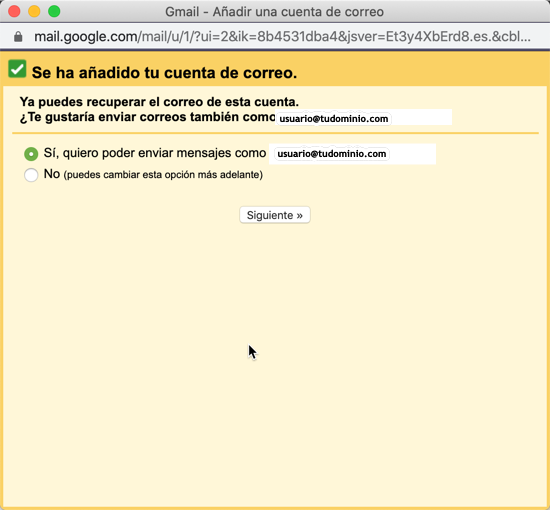
A continuación configuramos el nombre con el que realizarán los envíos de correo. Importante desactivar la casilla Tratarlo como un alias.
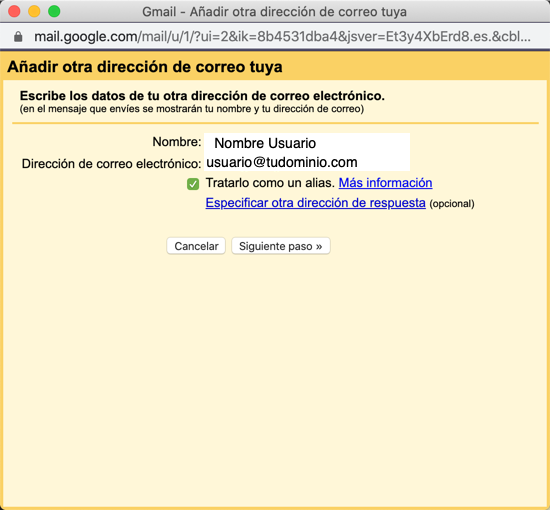
Lo siguiente será configurar los datos necesarios para poder realizar envíos con esta cuenta desde Gmail.
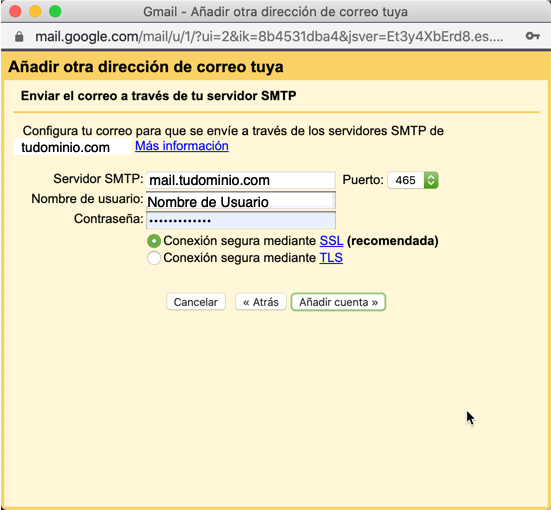
Nota: Cualquier error que se produzca en esta pantalla será fruto de datos mal introducidos, en un alto porcentaje de casos puerto erróneo o tener activado SSL.
Lo siguiente será introducir en el campo solicitado el código de confirmación que recibiremos en la cuenta de correo (la que estamos configurando, no el buzón de Gmail). *El correo con el código de activación, fue enviado a su cuenta corporativa. Favor de checarla via WEBMAIL. Como acceda a su cuenta es muy fácil. www.webmail.sudominio.com y listo le pide usuario y contraseña.
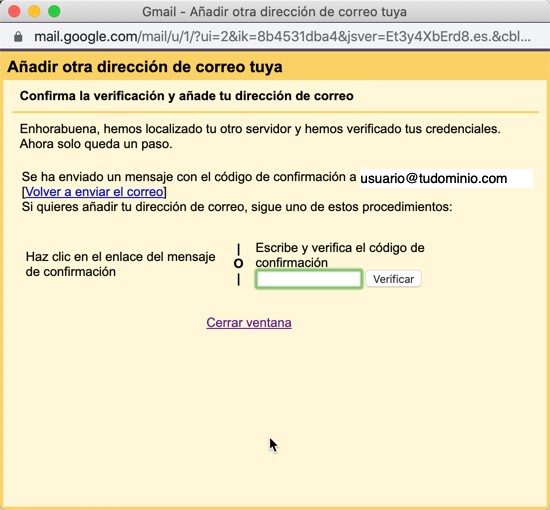
Si el código introducido es correcto habremos finalizado el proceso de configuración de la cuenta de nuestro dominio en Gmail.